「メルカリはスマホアプリと言うけれど、本当にスマートフォンだけで出品ができるの?」
「ヤフオク!と違って、細かい設定がスマホだとできないんじゃないの?」
…と、ヤフオクユーザーの私は思ってました。しかし、私の想像以上にメルカリはスマートフォンでの利用に特化したアプリでした。もちろん、出品作業もかんたんで、ヤフオク!よりも早く出品できました。
あまりにビックリしたので、今回は、スマホで簡単にできるメルカリへの出品方法をご紹介します!
まずは、メルカリトップページの右下にある「出品」をタッチして、出品画面に移動しましょう。
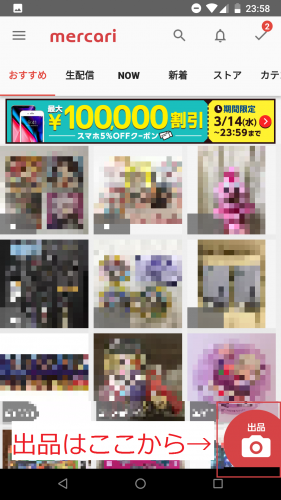
出品する商品の情報を入力しよう
メルカリで商品を出品するためには、商品の状態や販売価格などの情報が必要になります。
出品するために必要な情報は、以下の5つです。
- 商品画像
- 商品名と説明
- 商品の詳細
- 配送について
- 販売価格
どれも商品にとって大事な情報です。どれか一つが欠けると売れ行きに影響するので、一つひとつしっかり確認していきましょう。
商品画像
まずは、商品の「写真」を撮ってみましょう。
出品ボタンをタッチすると、自動で下の画面になります。
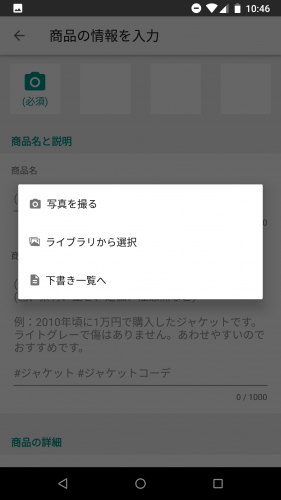
「写真を撮る」「ライブラリから選択」「下書き一覧へ」という3つの項目が表示されるので、「写真を撮る」を選択しましょう。
すると、写真撮影の画面に移動します。
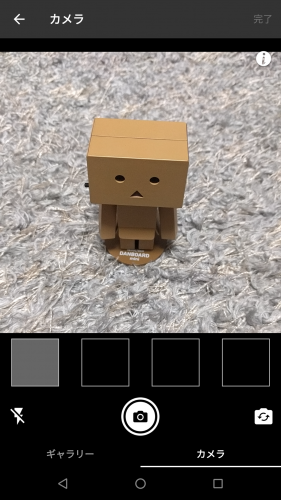
商品がハッキリと写るように、画面内に収めて撮影しましょう。真ん中の「カメラマーク」を押すと撮影ができます。すべて撮り終えたら、右上の完了をタッチしましょう。
商品名と説明
次に、「商品名」「商品の説明」を記入します。
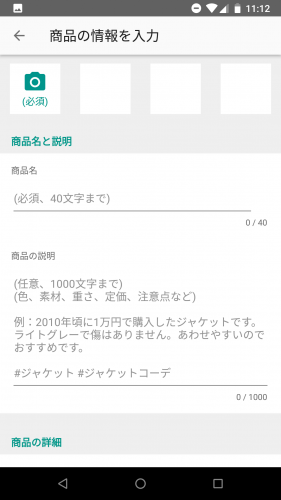
「商品名」には、これから出品する商品のタイトルを設定します。
「洋服」「ぬいぐるみ」「ゲームソフト」と漠然と付けるよりも、「【メーカー名】のカーディガン Mサイズ」「リラックマ 特大サイズぬいぐるみ」「PS4【ゲームソフトタイトル】」など、購入希望者が検索しやすいように40文字以内で記入しましょう。
「商品の説明」には、商品の状態を1000文字以内で詳細に記述しましょう。
商品の状態・色・素材・どのくらい使用したか、重さ、大きさ、定価など、購入希望者が商品を具体的にイメージできるように説明しましょう。
商品の詳細
「商品の詳細」では、「カテゴリー」「商品の状態」を設定します。
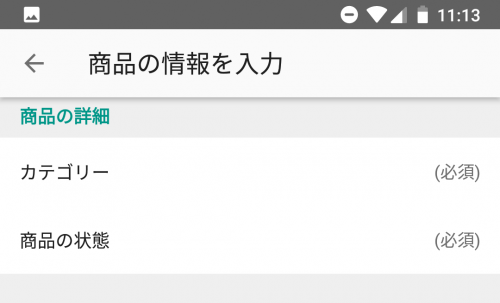
「カテゴリー」では、出品する商品がどのカテゴリーに入るかを設定します。
すでに「商品名」でタイトルを入力している場合、カテゴリー候補が自動的に表示されます。表示された候補の中から、近いと思われるカテゴリーを選びましょう。もし、カテゴリーが当てはまらないのであれば、自分で選択することもできます。
「商品の状態」では、商品の傷や汚れなどの具合を設定します。
- 新品、未使用
- 未使用に近い
- 目立った傷や汚れなし
- やや傷や汚れあり
- 傷や汚れあり
- 全体的に状態が悪い
以上の6段階で設定します。出品する商品の状態を正しく設定しない場合、後々トラブルに繋がる可能性があります。嘘をついたりせず、正直に選びましょう。
配送について
「配送について」では、「配送料の負担」「配送の方法」「発送元の地域」「発送までの日数」など、商品の配送に関することを設定します。
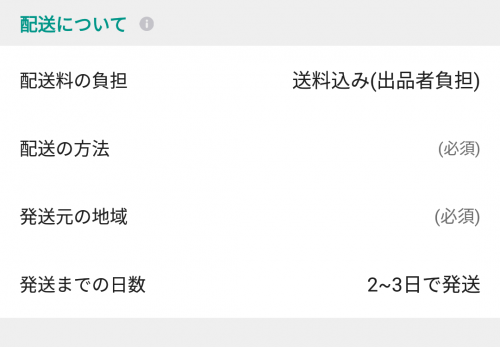
「配送料の負担」では、「送料込み(出品者負担)」「着払い(購入者負担)」のどちらかを選びます。
メルカリでは「送料込み(出品者負担)」で出品されている商品が多いため、後述する「販売価格」と照らし合わせながら設定しましょう。
「配送の方法」では、「商品をどのような配送方法で発送するか」を設定します。
メルカリで利用できる配送方法には、
- らくらくメルカリ便
- ゆうゆうメルカリ便
- 大型らくらくメルカリ便
- ゆうメール
- レターパック
- 普通郵便(定形、定形外)
- クロネコヤマト
- ゆうパック
- クリックポスト
- ゆうパケット
- 未定
などがあります。それぞれ発送できるサイズ・重さ、商品などが異なります。発送する商品に合った配送方法で送るようにしましょう。
「発送元の地域」では、商品の発送手続きをする都道府県を選択します。基本的に、出品者と同じ住所になりますが、もし、東京都に住んでいる出品者が東京都内で手続きをする場合は「東京都」、埼玉県内で発送手続きをする際は「埼玉県」になるので注意が必要です。
「発送までの日数」では、購入者による支払いが完了してから「どのくらいの日数で商品発送の手続きができるか」を、以下の3つから選択します。
- 1~2日で発送
- 2~3日で発送
- 4~7日で発送
支払い確認後、すぐに発送できる場合は「1~2日で発送」を、少し余裕を持たせて「2~3日で発送」など、自分の都合と相談して設定しましょう。
ただし、購入された商品は余程の事情がない限り、すぐに発送することをおすすめします。発送までの時間が掛かりすぎると、購入者も不安になり、悪い評価に繋がる恐れがあります。
販売価格
「販売価格」では、出品する商品の価格を設定できます。
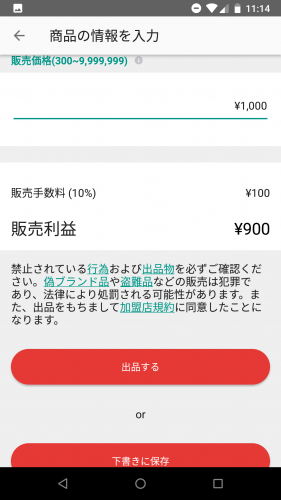
購入されやすい相場については、事前にメルカリで出品する商品を検索してみると良いでしょう。
「販売手数料」は、メルカリで商品が購入されたときに掛かる手数料のことです。
設定した商品価格の10%分を手数料として引かれます。販売価格1800円の販売手数料は「180円」になりますね。
先述した「配送料の負担」で「送料込み(出品者負担)」にしている場合は、「販売利益」からさらに「配送料」が引かれます。販売価格を高めに設定する、配送方法を変更するなどして、送料込みでも販売利益が出る工夫も必要です。
全ての項目を入力して、「出品する」ボタンを押すと出品は完了です。
すぐ出品しない場合は、入力した情報を「下書きに保存」することも可能です。
出品した商品を確認してみよう
左上の「三」のようなマークをタッチして、「メニュー」から「出品した商品」を選んでみましょう。
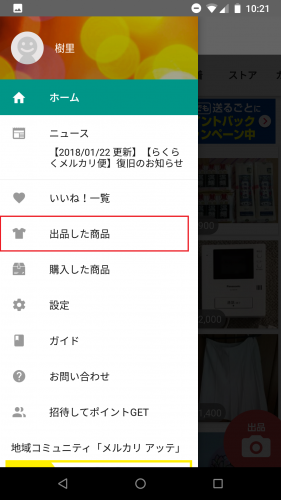
すると、出品した商品が一覧で表示されます。商品をタッチすることで、実際に出品されているページへ移動します。
「商品の編集」ボタンをタッチすれば、画像や説明文、配送方法、価格などの編集ができます。必要に応じて、変更するようにしましょう。
出品についてまとめると…
- 出品は、メルカリトップページ右下の「出品」から
- 「商品画像」「商品名と説明」「商品の詳細」「配送について」「販売価格」をそれぞれ設定する
- 販売手数料は、販売価格の10%
- 出品した商品は、「メニュー」→「出品した商品」で確認可能
スマホアプリというだけあって、手軽に素早く出品できます。
初めてメルカリで出品するという人は、まずは家にある不要品を出品して、メルカリに慣れることから始めてみましょう。

